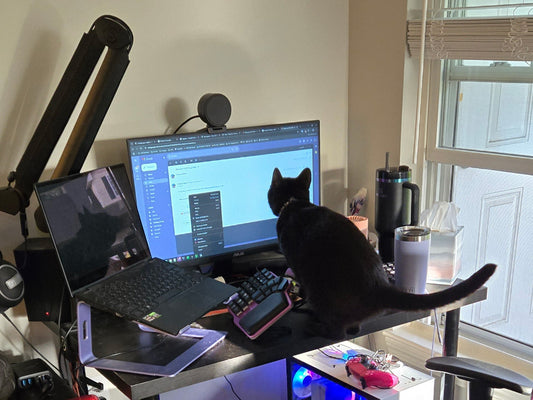Have you ever noticed that whenever you need to use a modifier on your keyboard, like Shift, Alt or Ctrl, you need to twist your wrist or awkwardly curl your fingers?
And don't get us started on pressing more than one modifier at once. It's painful to even look at someone doing it.
Fortunately, there are not one but two ways to avoid that.
Home-Row Modifiers
First, we need to answer the question: What are home-row modifiers?
As the name suggests, home-row modifiers are the placement of modifier keys (like CTRL, ALT, or SHIFT) along the home row of the keyboard.
The home row refers to the row where your fingers rest when you are not typing. On a traditional QWERTY layout, the home row consists of the keys ASDF for the left hand and JKL; for the right hand.
For example, you could assign the WIN key to A, ALT to S, SHIFT to D, and CTRL to F.

But how do we type those keys if we move the modifiers there? That's where a programmable keyboard, like the Dygma Raise 2, comes in.

With a programmable keyboard, you can configure a key to do one thing when tapped and a different thing on hold. This is called mod-tap on QMK or "add a key on tap" on our keyboards.
For example, if I tap D, it writes D, but if I hold it and then press J, I get a capital J.
For the Dygma keyboards, configuring home-row modifiers is as simple as opening Bazecor, selecting the key, choosing the modifier, and then pressing "add a key on tap" to do precisely that. Finally, press Save to send the changes to the keyboard.

The big advantage of home-row modifiers is that you get rid of all that finger movement and awkward curling when using modifiers. You can press any modifier or combination of modifiers without leaving the home row or contorting your fingers.
Another benefit is that they free up space in the keyboard for macros or layer keys.
There are a few drawbacks to consider.
The primary issue is that you typically need to use both hands when typing. While this is fine for capitalizing letters—something you should do anyway—it is less convenient for using shortcuts, especially if your right hand is occupied with the mouse.
Additionally, adapting to home-row modifiers requires significant retraining of muscle memory.
Most importantly, home-row modifiers can result in mistypes. Many of us have a tendency to press the next key before completely releasing the previous one, which can accidentally activate the modifier.
Fortunately, you can fine-tune some settings to avoid that. For the Dygma keyboards, you can go to Preferences > Typing and Keys on Bazecor and adjust the different settings.
If you want to avoid accidental modifier triggers, we recommend setting up the Overlap Threshold to 100% and Minimum Hold Time to 90ms.
This might mean you'll need to hold the modifier longer to activate it, but you won't trigger it accidentally. You can play with these values to find your perfect setting.
Another way to avoid these false triggers is to try different arrangements of the modifiers in the home row.
Since there are four modifiers (SHIFT, ALT/OPTION, CTRL, and Windows/Command/Super, depending on your OS), you can arrange them differently.
The following examples are for Windows; if you use a Mac, you might want to swap CTRL for Command, as most Mac shortcuts use the Command key instead of CTRL.
Shift, CTRL, Win, ALT
This one is the easiest to get used to, as the modifiers are placed in the same order as on a standard keyboard. However, you use your weakest fingers (pinky and ring) for the most used modifiers (Shift and CTRL).

Win, ALT, Shift, CTRL
This is probably the most popular one. You use your strongest fingers (index and middle) for the most common modifiers, and with Shift in the middle, you can easily do Shift+CTRL or Shift+ALT.

Win, ALT, CTRL, SHIFT
This is also a popular arrangement. Its main advantage is that it allows the most shortcuts with one hand and reduces the number of accidental capitalizations when rolling your keys. 
Another way to avoid accidental triggers of the modifiers is to place them in a row below on ZXCV. They won't be home-row modifiers, so there'll be more finger movement involved, but it could be a reasonable tradeoff.

Thumb-Key Modifiers
If you think about it, we use our two strongest fingers, the thumbs, to press a single key, the space bar.
What if we could use our thumbs for all those pesky modifiers? That would be great!
For that, you would need an ergonomic keyboard with multiple thumb keys. Luckily, there are quite a few of them.
Ideally, you would need at least four on each side (one per modifier), but we'll see later that three will do the trick just fine.
Here are some keyboards that have at least three:
The Corne and other similar DIY keyboards, with three on each side.

The Moonlander, with four on each side, although one is unreachable.

The Dygma Raise 2 with four on each side.

The Keyboardio Model 100, with four on each side, plus a palm key.

The Glove 80 and Kinesis Advantage have six on each side, but half of them are not easily reachable.

The Dygma Defy, with eight on each side and at least four that are extremely easy to reach.

Setting up a thumb-key modifier is just as easy. Open Bazecor, select the thumbkey, choose the modifier, press "add a key on tap", assign the key, and press "Save" to send the changes to the keyboard.
That way, you can have Space, Backspace or Enter on TAP, and modifiers on HOLD.

As with the home-row modifiers, there are different ways that you can arrange them.
Here's one example: Shift is in the "home" thumbkey, where you rest your thumb, and ALT and CTRL are placed on either side. The WIN key can be below or on either end of the thumbcluster.
This way, you can press SHIFT+ALT or SHIFT+CTRL simultaneously with your thumb.

Another option is to place ALT under SHIFT. That way, you have more combos you can press with your thumb.

The most significant advantage of thumb-key modifiers compared to home-row modifiers is that the rest of the fingers are free to use modifiers comfortably with just one hand. That's great for triggering shortcuts with one hand while the other one uses the mouse.

It also means that you don't need all the modifiers on both hands, which frees up space for layer keys.

As we've seen, it's also very easy to press two modifiers at once with your thumb.
But most importantly, mistypes are far less frequent, as you don't roll your keys as much when using space, enter or backspace.
Of course, you also need to retrain your muscle memory, but it's much easier than with home-row modifiers, and you need a keyboard with enough thumbkeys... like ours (wink, wink).

Which Modifier Setup is Right for You?
Home-row modifiers are great when:
- Your keyboard doesn't have enough thumbkeys
- You want to reduce finger movement to the minimum
- You have pain in your thumb and don't want to overload it. Nonetheless, if you have pain in your thumb, check how you place it on the keyboard; some designs force you to bend it, causing discomfort.
Thumbkeys are great when:
- You want to access your modifiers easily with less retraining and misfires.
- You use your keyboard with one hand a lot.
However, the best solution can be a combination of both.
You can use thumbkeys and layer keys for the modifiers you utilize the most.
And you can use home-row modifiers for secondary modifiers.
For example, you can have all your modifiers on the thumbkeys except CTRL, which I have on F and J. On Mac, it is rarely used, but it's great to navigate through tabs on Chrome with CTRL+TAB.

And that's it!