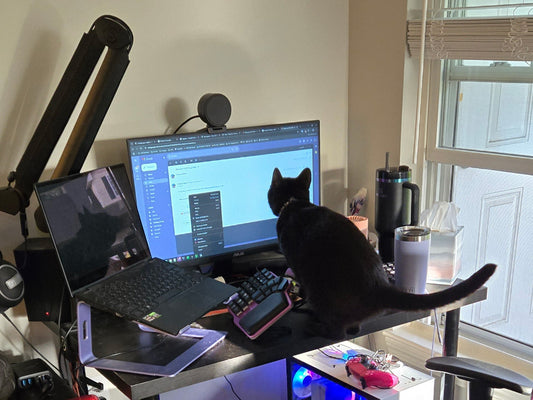We're sure many of you have faced this problem: you're typing happily, and suddenly, you need a symbol that's not there. Say the Japanese Yen (¥), or maybe even the Philippine Peso (₱) .
Most people Google the symbol, copy and paste it and soldier on. That's okay for a one-time thing, but it can become annoying if you have to do it frequently.
What if you could do it with just pressing one key?
Typing special characters with Windows
The easiest way to type special characters on Windows is to use Alt Codes. You can type the most commonly needed special symbols and characters by pressing Alt and a 3- or 4-digit numeric sequence on your number pad.
For example, the Yen symbol is Alt + 157.

There are over 400 Alt Codes, including emojis, arrows, accented letters, mathematical symbols and many, many more.
Here you have a link to the complete list of Alt Codes.
Wait, my Alt Codes are different!
If you're getting different symbols than those on the list, make sure your System Locale is set up to English US on Settings> Time & Language > Language & Region > Administrative Language Settings > System Locale.

That's because different regions use different Code Pages with other symbols. In some regions, you might get Û instead of Ω symbol if you press ALT + 234.
Thanks, Windows. Another problem with Alt Codes is that the list is relatively limited.
Using UNICODE characters on Windows
There are symbols that are not even on it, such as the Philippine Peso or some Chinese characters. And if you need those symbols, then you'll be in trouble because you'll need to use UNICODE. And Windows doesn't like that.
The way to input Unicode characters on Windows is similar to alt codes. First you press Alt, then the Number Pad + symbol and then the Unicode.
For example, the Philippine Peso has the Unicode 20B1. So that's ALT, Number Pad + symbol and 20B1. Weird.

And that's just an example; there are precisely 154,998 characters to choose from.
However, you might find that that doesn't work on your computer, but don't worry, we are here to help you make it work.
How to activate Unicode symbols on Windows
First, you need to press WIN + R and type "regedit" to open the Registry Editor.

Then navigate to HKEY_CURRENT_USER > Control Panel > Input Method and create a new string value called Enable Hex Numpad.Finally, set the value to 1.
For the changes to take effect, you might need to reboot your Windows.

The problem with this solution is that Unicode symbols are hexadecimal. That means they include letters from A to F, which, combined with ALT, make common shortcuts that will interfere with the Unicode.
For example, the Laotian Kip (₭) is 20AD, and when you try to input it on Chrome, it takes you to the URL bar. Which is ALT+D.

Surprisingly, there's no easy way to remap those shortcuts unless you use a third-party app like Autohotkey, which is pretty complex for the layman.
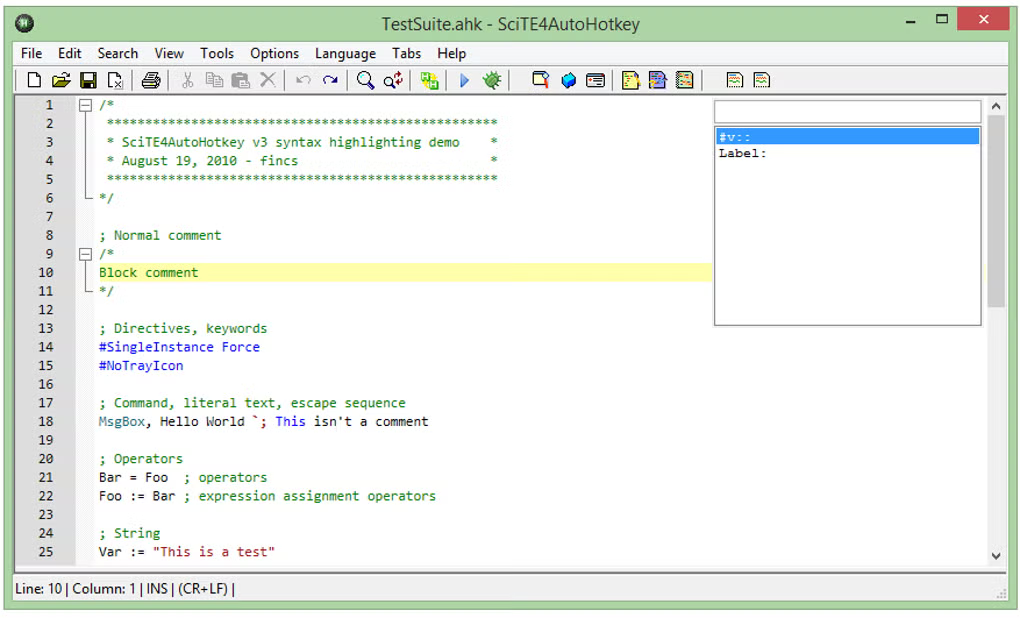
Another limitation of this method is that it can only be used for Unicodes up to 4 digits. This is called the Basic Multilingual Plane.

So, for some scenarios, you might have to refer to the character map app on Windows.
We recommend using the character map to find and copy the symbols you use the most. Then, you can pin them to the Windows Clipboard, which you can access with WIN+V anytime you need them.
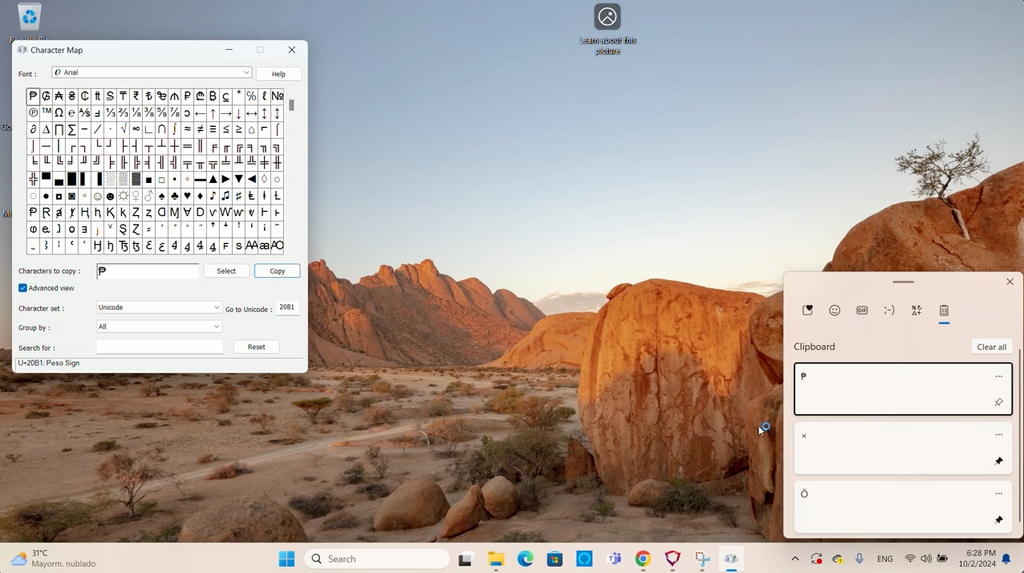
How to type special characters with ONE KEY!
With a programmable keyboard, you can create a macro that will press ALT and the code for you.

Or ALT + the Unicode.

Then, you assign that macro to any key you want, and you're good to go.

You can even create a layer with all the special characters you use frequently. Think of it as a custom Shift or a hidden Code vault if you prefer to feel more like a secret agent.

You can even create macros that open the clipboard and navigate to your pinned special characters. Cool, right?

No more googling, copying and pasting every time you need a special character!
Special Characters on MacOS
To make things more convoluted, macOS doesn't have Alt Codes. That's just a Windows thing.
Does that mean that I have to use UNICODE for everything? Fortunately, no. Mac doesn't have Alt Codes, but it has symbols "hidden" under the Option key.

For example, (in the English US layout) the Yen is Option + Y, the Euro is Shift + Option + 2, and you have a myriad of accents and accented letters.

The list is not as extensive as the Alt Codes Windows, and it's different for each input language, but it's much easier to remember and use these symbols.
And you can make it even easier thanks to a Programmable Keyboard.

Again, with a programmable keyboard, you can assign those key combinations to any key you want and get the desired symbol with just one key press.

How to get any Unicode character on MacOS
For starters, Unicode is not supported in English US or any standard input language. You need to select a specific one: Hex Unicode Input.
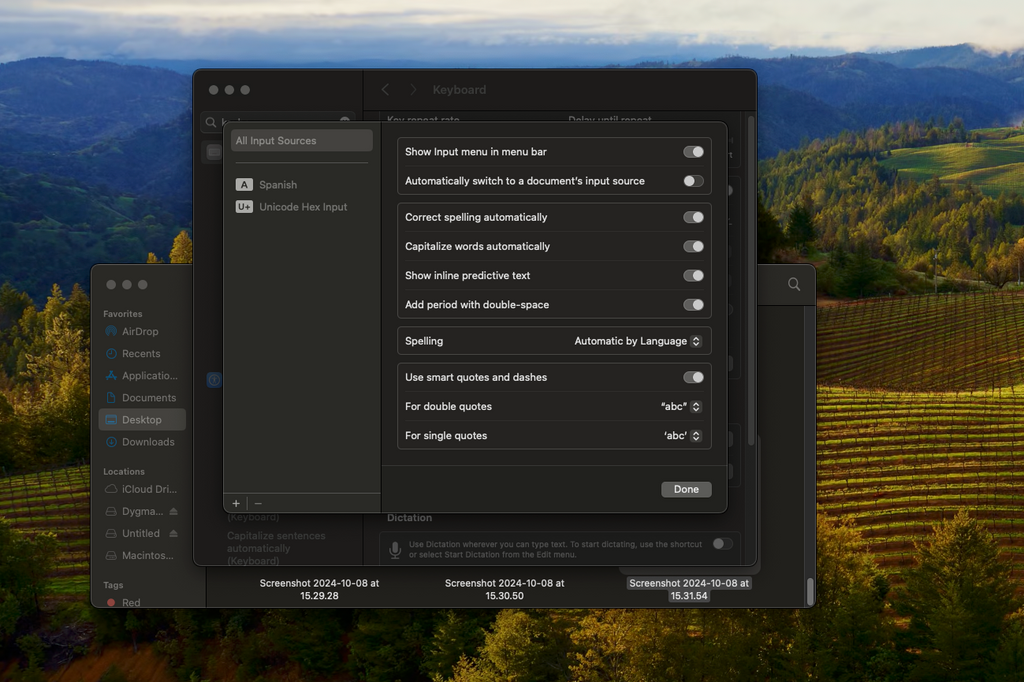
Now you need to press OPTION and then the digits of the Unicode character you want. So, for example, to get the Philippine peso, you have to press OPTION + 20B1.
This is quite useful because you can also create macros with that key sequence with Bazecor, our configurator software.

The only drawbacks are that it's also limited to the 65000 characters of the Basic Multilingual Plane and that you must use the Hex Unicode Input.
The good thing is that the macro can do that for you, too. You can add a shortcut before the Unicode to switch to Hex input and another to go to your preferred input language afterward.
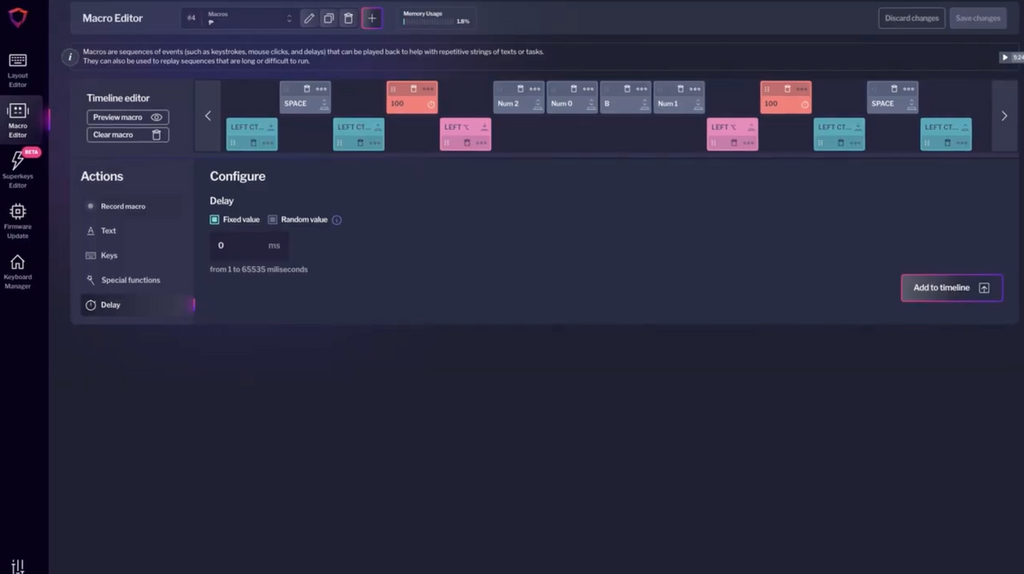
Special characters on Linux
Linux has built-in Unicode support, making it much easier to explain.
First, Press and hold the left Ctrl and Shift keys. Second, type in the hexadecimal codepoint sequence preceded by U.
This method works in GTK and Qt applications and other popular applications like Google Chrome or Visual Studio Code.
Unlike on Windows and macOS, it allows you to access the 150,000 Unicode characters.

There are some crazy ones, like U100CC, which is a Wheeled Chariot. Or it looks more like a fish. I think it's a fish.

Of course, just like with Windows and macOS, you can use a programmable Dygma keyboard to create a macro that inputs that sequence of keys for you.

And now, you can create an army of Wheeled Chariots or fishes. By spamming just one key.

And that's it!