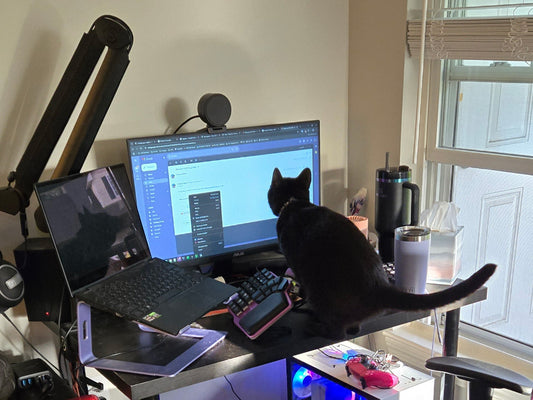The Dygma Defy is the first ever split columnar keyboard that allows wired, low-latency radio frequency and Bluetooth connectivity.
But in order to harness the power of the Defy, you'll need to make sure you nail the setup of this one-of-a-kind ergonomic keyboard.
The Dygma Defy can be wired and wireless, so let's start with mastering the wired setup.
The Wired Setup
If you ordered a wired Dygma Defy, you will receive this Neuron.

-
Take the wires out of the box, plug the USB C cable into your computer, and connect it to the Neuron.
-
For those who don't have a USB C port on your computer, a USB C to A adapter is included with the Defy.
-
Then connect both halves of the keyboard to the Neuron. Ensure the left side is connected to the left port of the Neuron and the right to the right.
Now, you may think that, when wired, this is ultimately a 'plug-in-and-play' style keyboard.
But due to its unique key disposition, especially involving the thumb keys, and is a fully programmable keyboard, it's not that simple.

Functions such as Space, Backspace, Enter, and specific modifier keys will be either located on the thumb keys or in the inner or outer keys.
The next step is to download Bazecor, the configurator software of the Defy. Make sure you check the firmware version of your Defy; this can be found on the left menu called Firmware Update.

If a new Firmware version is available, follow the on-screen instructions and update your keyboard. Remember, when updating your keyboard's firmware, you must use the cables even if you have the wireless version.
The Wireless Setup
If you have the wireless version, you'll get this Neuron.

-
When connecting your computer to the Neuron, it's essential to connect the USB C cable to the wider end of the Neuron. The Neuron won't work unless you connect it via this port.
-
Connect the cables to the Neuron and each half of the Dygma Defy. These can be plugged into any remaining available port.
-
The keyboard should now light up to show a connection has been made.
There are two wireless features the Dygma Defy offers: low-latency Radio Frequency and Bluetooth. Let's start with Radio Frequency:
If you unplug both halves of the Dygma Defy while keeping the Neuron plugged into your computer and flip the little switch on the back to wireless mode, this will allow you to work or game using low-latency RF.

This works because both halves of the Dygma Defy each send a signal, via Radio Frequency, directly to the Neuron that's still connected to your computer.
Your keyboard may briefly blink red after unplugging, but this means it's making a saucy little love connection with the Neuron.
 Let's move on to our favorite feature of the Dygma Defy: Bluetooth connectivity. For the Bluetooth to work, the first thing you need to do is completely unplug your keyboard.
Let's move on to our favorite feature of the Dygma Defy: Bluetooth connectivity. For the Bluetooth to work, the first thing you need to do is completely unplug your keyboard.
Then, ensuring that the little wireless switch is flipped to wireless mode, plug the Neuron directly into the base of the Dygma Defy.
Once plugged in, you'll see the number of rows light up in navy blue. Each number equals one device. Let's start with number 1.

You'll see the number 1 starts to pulse after it is pressed; this means it's searching for a device to connect to.
Head over to the Bluetooth settings on the device you'd like to connect and team up with the Dygma Defy. Once connected, the number 1 will change from navy blue to white.
You are now connected and can begin working Bluetooth like a madman!
If you'd like to connect more devices, head over to Bazecor, locate the wireless option, and select Bluetooth mode. Then, assign a key as your preferred Bluetooth pairing mode key. Think of this as a Bluetooth pairing mode layer.

Syncing Bazecor with your keyboard does not yet work via Bluetooth. When modifying your Bazecor settings, always use wires or RF for full synchronization.
Connecting other devices
Now, you can follow the same method for connecting up to 5 devices to your Dygma Defy and access your Bluetooth devices at any time.
These are the following color codes while pairing devices:
Blue keys represent available channels, white keys represent assigned channels, and the green key represents the currently active channel.

You can switch through your devices at the tap of a key.
If you'd like to reset a channel, hold the red key underneath the assigned channel number until it turns back to an unassigned blue.
Selecting Forget this Device from your computer may also be essential so that everything is reset.

Charging and battery management
Finally, let's briefly touch on charging and battery management.
A separate battery in each half of the wireless Dygma Defy charges independently when plugged into your computer.
If you leave your cables in and the device becomes 100% charged, the device will bypass the charging, ensuring that your batteries will never over-charge.

To check the battery level of each half of your keyboard, head over to Bazecor and check the Battery menu at the bottom left corner. When you hover over it, you can see your battery levels.
Or, make life even more accessible and add a battery status key on your Defy.
You'll be able to see the battery level of your keyboard or if it's charging.
One red LED means less than 10%, one green LED indicates less than 40%, two means between 40 and 70%, and three green LEDS indicate above 70%.

If you want to save up on battery life, you can constantly adjust the LED brightness of the Defy when it's in wireless mode.
Please let us know if you have any questions about the Dygma Defy or the Dygma Raise; we're always happy to answer your questions.
Thank you so much for your time, as always!
- The Dygma Team