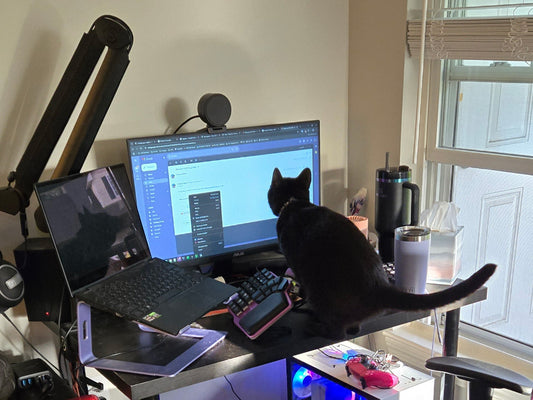Imagine if you could place any key wherever you want on your keyboard.
That’d be amazing right?
Look at how your hand contorts any time you have to use a shortcut. Even simple ones like CTRL+V are a pain to watch, not to mention weird combos like save for web on Photoshop.
Thanks to Bazecor and the thumb keys of the Dygma keyboards, you can remap those difficult-to-reach-but-frequently-used keys to your thumbs! No more unnecessary stretching!
This is how you can do it.
Download Bazecor 1.0
Changing keys - The Basics
Let’s start by opening Bazecor and pressing connect.
It’ll take you directly to the layout editor.

We aim to prevent using the pinkie to press backspace and enter. So let’s start by moving one of those keys to the thumbs. For example, backspace, which is the furthermost key.
Select the key you want to change –in this case, one of the thumb keys– and this menu will pop up.

On the top left corner, you can see the current value of the key.
To select the new function, select the desired key from the virtual keyboard on the right. We’ll choose Backspace.
Finally, hit Apply Changes on the bottom right corner.
You’ll go back to the main screen, and you’ll see that the key is already changed.

Easy, right?
Let’s repeat it for the Enter, but let’s use the much faster single view editor.
You only need to press “single view” in the bottom left corner.
Then, select the destination key –in this case, a thumb key of your choice– and assign the new value in the key picker below.

Now that we’ve finished rearranging the keys, we need to send the new configuration to the keyboard.
To do so, just press the Save Changes button on the top right corner of the screen.
That’s it; we’ve completed all the basics.
Basic Shortcuts
But wait. Now you have two Enter and Backspace KEYS. Mmm… That doesn’t feel optimal.

So, what should we do with them? Here’s our suggestion: place even more uncomfortable shortcuts you use daily.
Let’s start with a guilty pleasure of ours: the emoji menu.
The shortcut to access it on Windows is WIN + Period. But pressing those keys, every time you want to be nice, sassy, or mean, might be too much. But what if you only needed to press what used to be the enter key? Let’s see how;
In the layout editor, select the Enter key.
As you can see, the previous value is Enter. Let’s change it to Period.
Now, use the “Add modifiers” section below to add the O.S. key.
Save the new settings and give it a test run. Now when you press Enter, the emoji menu will pop up.

But hey, we still have one more key to play with. Let’s try one of our favorite shortcuts:
On Windows, Shift+WIN+S allows you to get a snippet of a screenshot and save it to the clipboard. A very useful shortcut but pretty annoying to perform because it involves three keys.
Let’s fix it by setting it up to the Backspace key.
Again, select Backspace and, this time, set the S as the base value.
Then, look for the “Add a Modifier” section (it’s in the bottom left corner of the key picker) and select Shift and O.S –Yes, you can add more than one modifier to any key to create awesome combos and shortcuts. Amazing.

As always, apply the changes and save them to the keyboard.
Now you have a very useful backspace key.
You can assign macros, dual-function keys, media keys, or even keys that move the mouse cursor. And, to top it all, you have 10 different layers to put those keys on.
For now though, focus on getting used to these changes. Take your time, practice, and be patient. Don’t try to change many things at once.
That’s it for this blog, but keep an eye out for future tutorial videos!