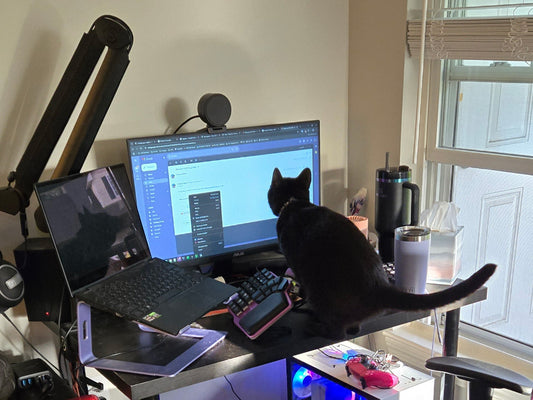Every day, more and more people are using Notion, the all-in-one workspace for projects, documents, and, well, almost anything you can think of. It's an excellent task management tool that can significantly enhance your productivity.
But do you know what you can combine it with that will supercharge your productivity even more?
Notion + Programmable Keyboard
Notion provides many templates for almost anything you need. This can save you a lot of time, as it'll be much easier to customize a template than to make one from scratch.
Notion is also fully equipped with keyboard shortcuts, Markdown, and slash commands, so you can do most things without ever touching your mouse.
However, some of those shortcuts and commands require you to press multiple keys or type long strings of text.
For example, you can press CMD+OPTION+4 (CTRL+SHIFT+4 on Windows) to create a to-do checkbox. But that requires quite some hand contortion.
 You can also type /todo to get the same result, but that's also cumbersome.
You can also type /todo to get the same result, but that's also cumbersome.
What if you could program each and all of those shortcuts and commands into single keys on your keyboard? It would be like an awesome custom Notion macro pad!!
All you need is... a DYGMA RAISE!
(Or any programmable keyboard, truth be told)
Use Notion Faster
If you take a look at the list of Notion's shortcuts, you'll see the most used modifiers are CMD, OPTION and SHIFT on Mac and CTRL and SHIFT on Windows.
But modifiers are a pain in the ass to use, especially if you need to press two of them and another key at the same time. So let's move them to somewhere more comfortable.

Fortunately, the Dygma Raise has 8 thumbkeys which are extremely easy to access with... your thumb.
So the first thing we should do is put your CMD, OPTION, and SHIFT (or CTRL, SHIFT, and ALT for Windows) on your thumbkeys, along with Space, Enter, Backspace, and Delete. This is actually more of a general rule for any app, not only for Notion.
Try to position the modifiers you use the most in the thumbkeys that feel more comfortable to you. You can even have a key that combines two of those modifiers, like CTRL+SHIFT, which is used a lot on Notion for Windows.

You might have noticed that I mentioned more than 8 functions, and we only have 8 thumbkeys. Well, for those of you who are new to the channel, that's where Dual-function keys come in handy: you can have things like Space or Enter when you TAP the key and a modifier when you HOLD it.
If you'd like to learn more about this, head over to this video:
But this just covers the basics. Time for the fun part! Making this keyboard a huge macro pad for Notion!
If you pay close attention, you'll see that beside the modifiers, there are two keys on the thumb cluster that say L4 and L5.
Those are keys for accessing other layers. In case you're not familiar with layers, think about how holding Shift makes all your keys capitalized. Or how in some keyboards, you can access your function keys by holding the FN key.
If you want to learn all about layers, check out this video.
As of now, those two layers are empty, but let's fill them up with useful shortcuts and commands.
Movement Layer
Being able to move through text, paragraphs, documents, pages and databases without having to reach for the mouse can be a great time saver, so let's create what I like to call a "movement layer" to do just that.
I know what you're thinking; WHAT?
To help understand this better, We've colored all ARROW commands into warm colors - red, pink, orange, and yellow. While all other movement commands are in COOL colors - different shades of blue.

So we have the arrow keys in the IJKL, then CMD left and right over here; this will take you to the beginning and the end of a line. ALT left and ALT right here to move you through words...
cmd/ctrl + [ to go back a page.
cmd/ctrl + ] to go forward a page.
ctrl + shift + K (Mac) or Ctrl + K (Windows) to go to the previous database page.
ctrl + shift + J (Mac) or Ctrl + J (Windows) to go to the next database page.
Don't worry; you can download the movement layers and try them out yourself!

This layer isn't only great for Notion but also for writing emails, long texts, or documents. Of course, you can modify this however you want. Maybe you don't use HOME and END as much and would like to change that to ZOOM IN and ZOOM OUT or Switching Desktops...
But the fun doesn't stop there. Are you ready to add more specific commands for creating content?
Content layer
Here we have a list of the content creation shortcuts in Notion for both Windows and Mac. Let's see how it'll look if we put them all in another layer.
It's always a good idea to use colors to remember what each key does.
Turquoise is for text. Yellow is for headings, 1-3. This green one is the Checklist. Blue for bullet points. Neon pink for Numbered lists. Tangerine for Toggles, Red for Code. And white to create a new page.

There are other shortcuts that are frequently used in Notion, especially if you're collaborating with other people, such as Creating a Comment, which has the shortcut Ctrl + Shift + M for Windows or CMD + Shift + M for Mac. Let's assign that to C to remember it easily.

We can also add the "@" in here to tag people.
Another awesome thing about text editing in Notion is that you can color texts or backgrounds. This is actually someone's favorite in the office. What can I say? He's a colorful guy.
This shortcut requires you to type / then the color at the beginning or end of any text block.
For example: /blue or /blue background
That's a pain to actually type every time you want to change the color of anything, but it's a breeze if you can configure a macro to type it for you. Here you can download these layers.
Creating macros
Creating the macro in Bazecor is easy.
Just type the text you want and hit Add to Timeline. And if you want something more complicated, you can also do it key by key.
This is how I've configured them all on the Raise. I didn't create one for all the colors that Notion offers, just the ones that I use the most.
YUIO changes the color of the font and HJKL the color of the background.
Notice how I cleverly used the RGB LEDs on the keyboard to light each key in its corresponding color.

At this point, you might want to take some time to think about your layers. You wouldn't want to overcrowd them with different macros or shortcuts.
Superkeys come to the rescue.
Superkeys
more importantly, it can contain macros.
A simple example would be creating a Superkey that changes the color of the font on tap and changes the background color when you hold the key.
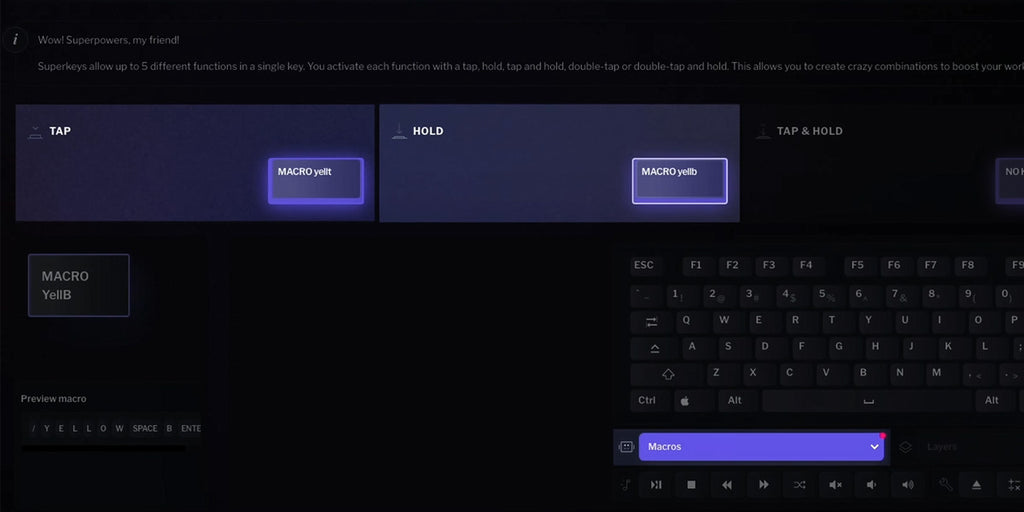
You can do that for all the colors and free up space on your layers.
Notion has many, many more commands that you can add. Some examples are /callout, /comment, /quote or, my favorite, /emoji. Although you can trigger that with the colon and the name of the emoji you want.
Conclusion
We've given you the basics of how a programmable keyboard can make Notion so much easier and faster to use. But this is just a starting point: now it's your turn to customize your configuration depending on your workflow.
The good thing is that both Notion and the Raise are very versatile, making their relationship symbiotic.
If you need any tips or help, feel free to reach out to us on Discord or Reddit.
Until then!