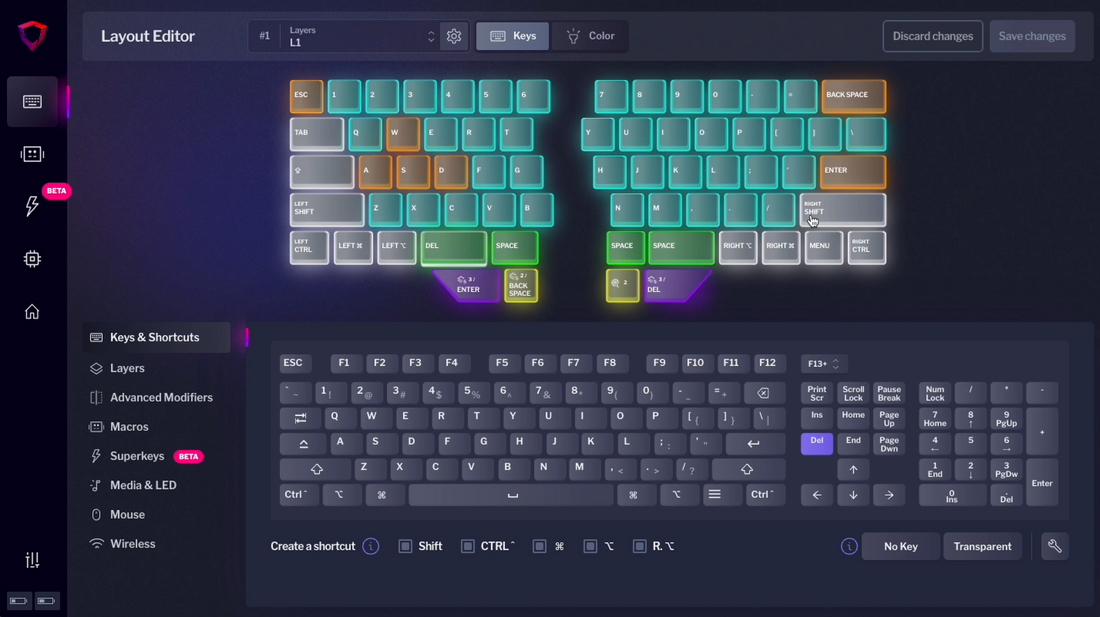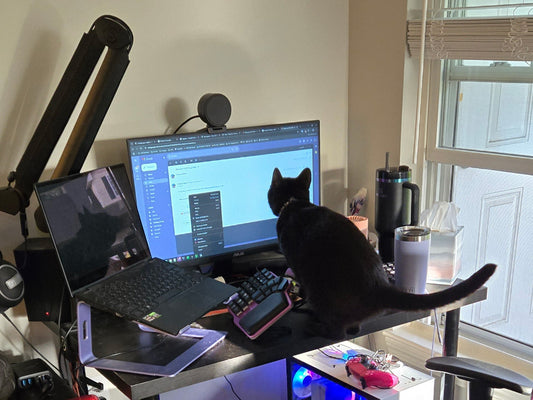Learn how to customize your Dygma keyboard with Bazecor 1.5 in this step-by-step tutorial that covers all the basics. We'll show you how to set up the software, customize key functions, and much more.
Dive into Bazecor 1.5 with us and make the most of all the awesome features your Dygma keyboard offers.
Let's start!
Getting Started with Bazecor
The first step to configuring your Dygma keyboard is to download Bazecor. Head over to dygma.com/bazecor and get the right version for your operating system, whether it’s Windows, macOS, or Linux.

Once downloaded, follow the on-screen instructions to install Bazecor and open it up.
Let’s get into what you’ll see and how to make the most of each feature.
Exploring the Keyboard Manager
When you first open Bazecor, you’ll see the Keyboard Manager, which displays all connected Dygma keyboards.

If your keyboard doesn’t show up, simply press “Scan Keyboards” to detect it.
Click on the keyboard you want to configure, then hit Configure.
This will open the Layout Editor, where the customization magic happens. There are three main sections:
- Keys, for mapping individual key functions
- Color, for customizing RGB lighting
- Layers, a dropdown menu to choose the layer you want to customize.

Let’s start with some customization.
Customizing Keyboard Colors

In Bazecor, you can assign different colors to individual keys or apply colors in bulk.
Pick any color and assign it to the keys of your choice. You can also adjust RGB values manually or paste a hex code for precision.

Want uniform colors across the board? Select "Apply Color/ Keys" or "Apply Color/Underglow" to quickly change the look of your entire keyboard. You can also select just one half of the keyboard.

Whenever you finish, hit "Save Changes" to update your keyboard’s lighting in real time.
Remapping Keys for Efficiency
If you have keys you seldom use, Bazecor lets you repurpose them for functions you’ll use more frequently.
For example, you can change an extra spacebar on your Thumbkeys to "Delete" or place symbols like "!" closer to your fingertips.

For that, first you have to choose the key you want to modify.
Then, in the Key Picker, select the key you want, such as Delete or a symbol.

Want a key to perform a combo, like Ctrl + V for pasting?
Just assign the combination to a key, save changes, and you’re set.

Layers: Unlock Multiple Key Functions
Dygma keyboards offer up to 10 configurable layers. You can set up layers for gaming, coding, media control, or any specific workflow. Each layer can have unique key functions, colors, and lighting setups.

To switch layer on hold, first select the key you want to change. Then go to the Layers section and select the layer you want to shift while holding the key you are changing.
Easy, right?

For hands-free toggling, assign a key to lock into a layer. This is perfect for workflows where you need dedicated key layouts.
Remember to create a Key on the new layer to be able to go back to Layer 1 or your main Layer.

You can also choose the option "One-Shot Layer".
This feature allows temporary layer access with a hold or a permanent toggle with a double tap.

The last option on the Layers key menu is "Add Key on Tap".
This feature gives a single key two functions—one when tapped, another when held. This is ideal for thumb keys and lets you optimize frequently-used commands.
In this case, the key you assign this feature will bring you to another Layer on tap and have a different function for hold.
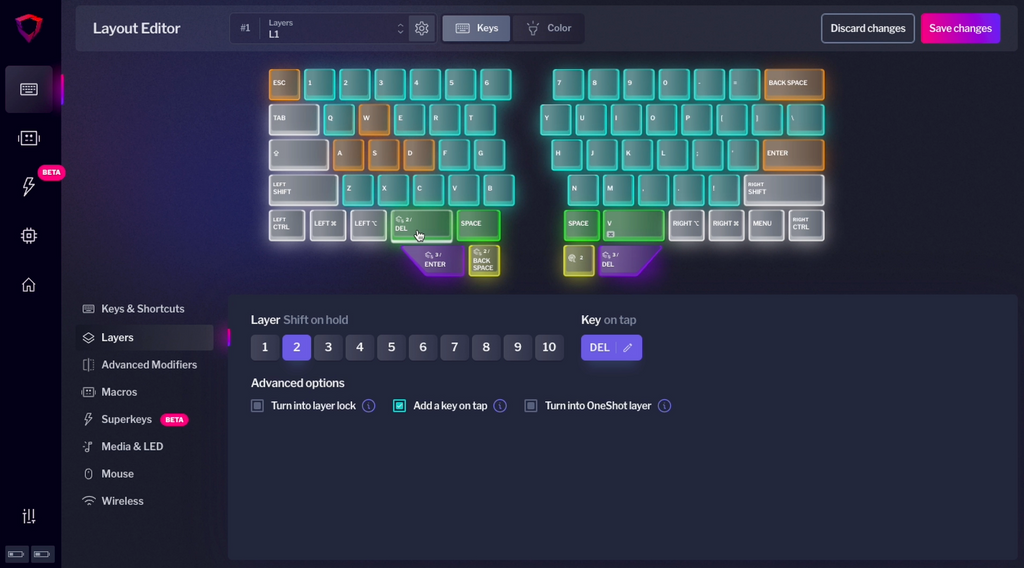
Don't forget to save changes!
Advanced Modifiers: Supercharge your Modifiers
In this section you can do two things: Add Key on Tap or Turn a key into OneShot Modifier.
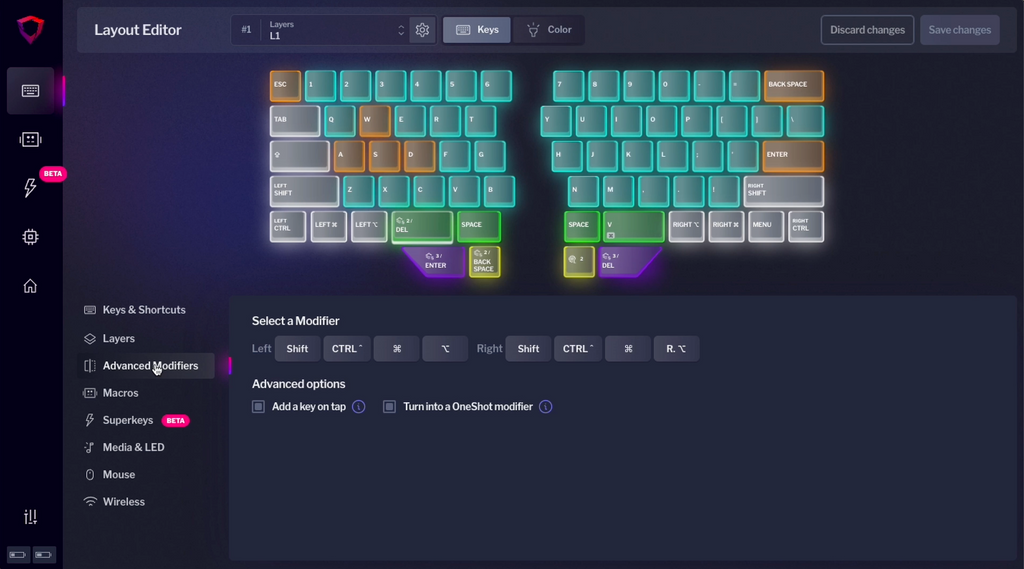
"Add a key on tap" gives the key you choose the same function as the “Add key on tap/layer”, but when you tap instead of taking you to a layer, it will perform the function of the modifier you choose.
For that, you have to go to Advanced Modifiers, choose the modifier and then press "Add a key op Tap" and select the desired key.

Similar to one-shot layers, Bazecor also has "One-Shot Modifiers"
This feature lets you access a modifier (like for example, Shift) for a single key press, hold it for a normal modifier or lock it with a double tap.

Macros: A lot in just one tap
A Macro allows you to string together a sequence of key presses and trigger them with a single key press.

Here’s how to set it up:
Go to the Macro Menu, name your macro, and define its key sequence.
You can do so by writing the sequence, recording it or choosing the sequence of keys you want one by one.
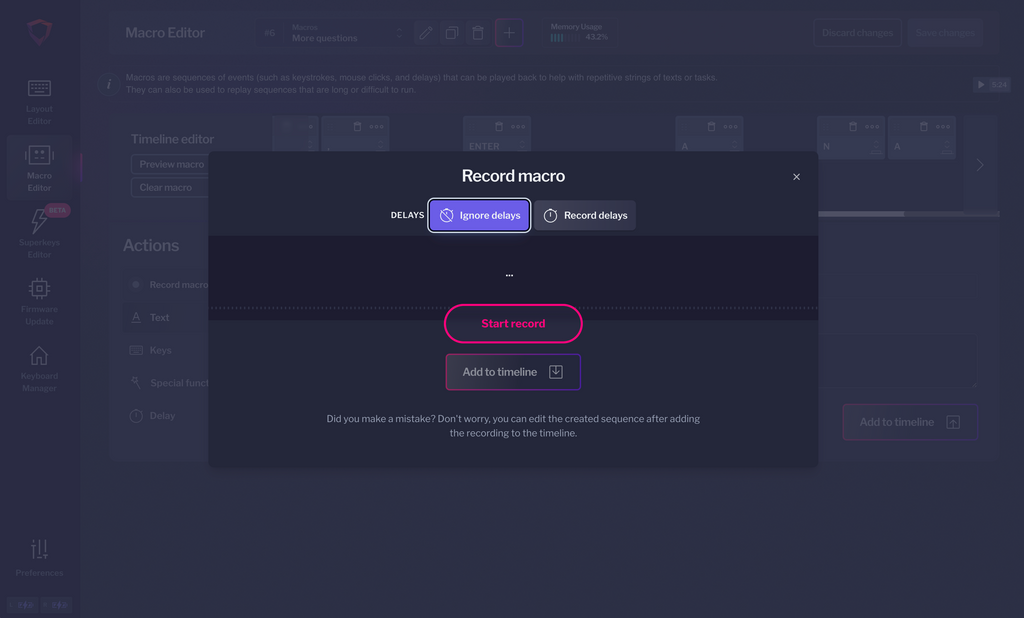
Once created, assign the macro to any key on the layer you want for easy access.

Superkeys: One key, 5 actions
Superkeys allow you to assign up to five different actions to a single key! For example, you could configure a media key to play/pause, mute, or skip tracks with various presses and holds.

First you have to go to the Superkeys menu, create a new one, name it and set up different actions for tap, hold, tap and hold, double-tap, and double tap and hold.
You can assign them Keys, Shortcuts, Layers, Macros, Media and LED options and Mouse clicks.

After defining your Superkey, assign it to a key and enjoy the multi-functionality.

Media and LED Effects

In this section, you can assign to a key different functions, such as media ones.
That key can be the chosen to skip that boring song or play again your favorite one, stop your music, play and pause that new video of Dygma on Youtube, shuffle that playlist your best friend send you, mute your laptop or even make it louder or quieter.

Your Dygma keyboard offers you LED settings like Rainbow, Tracer, and Breathing modes.
You can assign to a key the function to turn the RGB On or Off or go to the next or Previous LED effect.

Finally, you can also give a key other functions such as eject, open your calculator or the camera, give more or less brightness to your screen, bring your computer to sleep or shut it down.

Mouse movements on your Keyboard!
You can control your mouse with your keyboard. You can assign to a key any mouse event, such as clicks, cursor movements and mouse wheel actions.

Wireless functions
In this section, you can assign a key the power to check the charge of your battery in real time thanks to the LED indicators on the keyboard.

You can also set keys to activate Bluetooth pairing mode and easily connect to multiple devices.

Update your Firmware to the latest
Updating your device firmware is how we implement new cool features and bug fixes. Here you can check your installed firmware version and the latest one, you can update it with just one click!

Keyboard Manager
If you’re working with multiple Dygma devices, the Keyboard Manager will help you switch between and manage them seamlessly.

Preferences: Let's change the configuration
In Preferences, you can adjust things such as Key on Tap sensitivity, Superkey behavior, and LED brightness.

For wireless models, you’ll also find Battery Management Settings that let you manage your keyboard’s power efficiently with options like True Sleep, which activates deep sleep after idle time to conserve battery.

Also for wireless models, you have RF Settings. There you can adjust the intensity of the wireless signal for optimal connection.

In the Advanced section you can choose your default Layer.

In the Application sections, you can choose different things such as the appearance of Bazecor (System, Dark or Light) or the language of the Key Layout.

Bazecor keeps backups of all your changes, so you can revert to previous configurations if needed. Simply navigate to the Backups section and there you can select where you want to save your backups, its storage period and restore a previous backup on your keyboard.
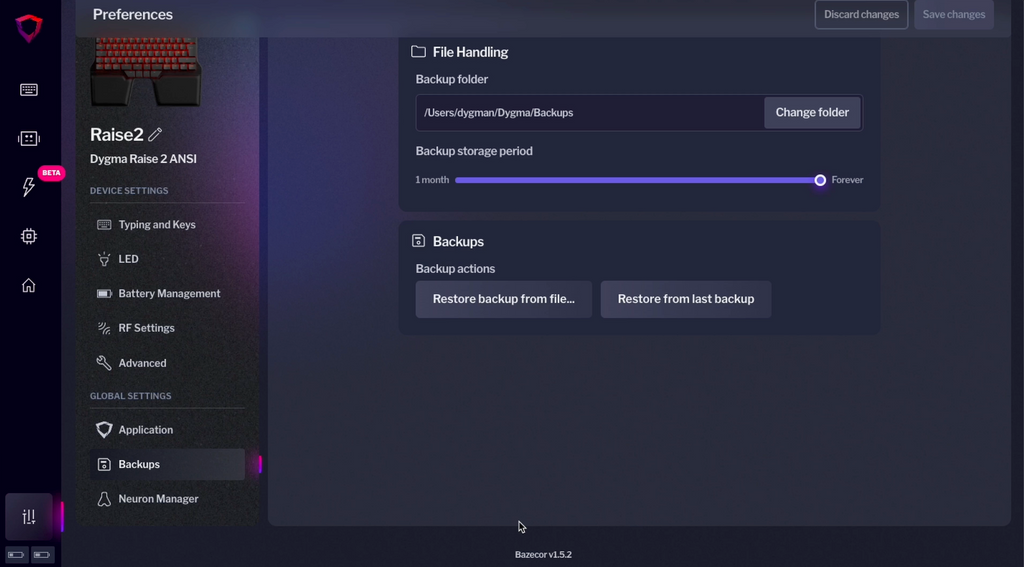
Finally you have the Neuron Manager. This is useful if you have many neurons assigned to the computer.

And that's a wrap!
With Bazecor, you can truly make your Dygma keyboard your own. From layers and macros to RGB effects and Superkeys, there’s no shortage of ways to customize.
If you have questions or want to dive deeper, check out our community on Discord or Reddit💜