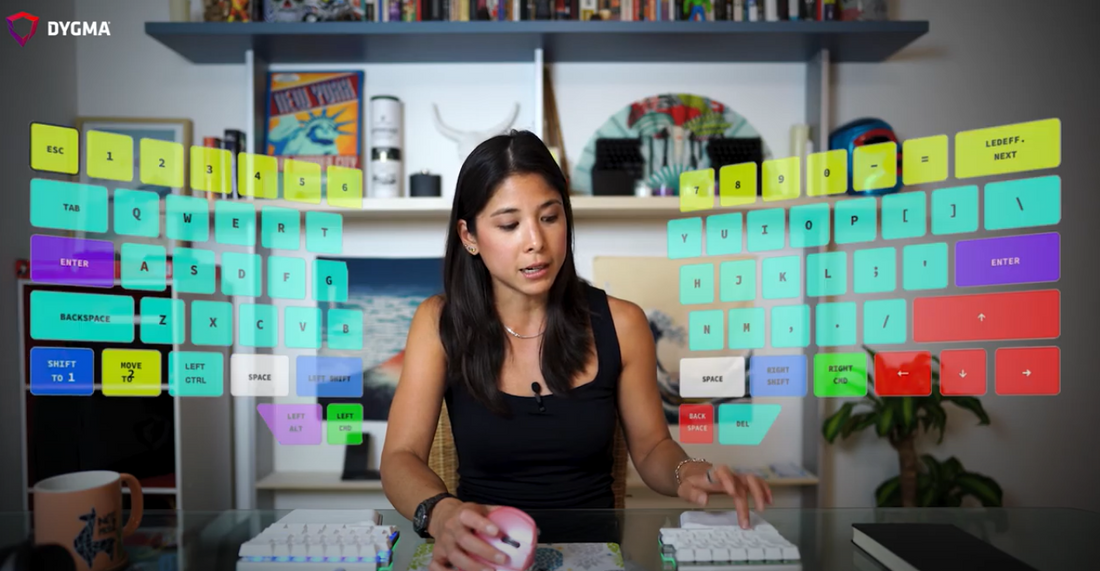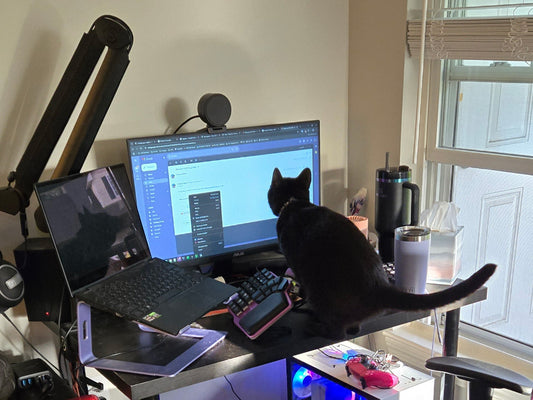We recently published a video on our Youtube channel where we talked about how our Head of Communications, Dominique, is using her keyboard to boost her productivity.
In this article, we’ll go over her set up, her Bazecor configuration, and tips on how to be more efficient with your Raise.
Enter Dominique:
“I start my mornings with a cup of coffee, then check my messages and emails.
Some people say that you shouldn't answer emails first thing in the morning because the morning should be for creative tasks. But I generally like talking to people so answering emails doesn't feel like a chore for me. Sometimes I need to be creative when answering questions too so it’s all good.
I normally answer at least 15 emails and messages. The maximum would be around 60. And these aren't all messages with simple questions and answers. Some need depth and research. On top of that, I don't have all day to answer them since I have other stuff to do, like make this video ;)
So I need to be efficient with my typing, which means that I need to have the right configuration on my Raise keyboard that will help boost my productivity.
I'm gonna be talking about the importance of having certain keys on both sides of the keyboard, how I've configured my thumb keys, and how I've done up my layers to fit my workflow and also to kinda fit my personality.
Let's jump right in!

When typing, there are certain keys that I need on both sides of my Raise such as the Enter, Shift, Backspace, and Space keys.
The reason for having them this way is because in case my right hand is busy maneuvering my mouse or writing on my notepad or taking a sip of my coffee, I have my left hand to press these other keys.

The Enter key and backspace on the left side is particularly useful. I think that's my #1 recommendation, to put Enter and Backspace on the left side too.

Then I have my arrow keys located at the bottom right corner of my Raise, replacing the right shift, fn key, Dygma key, and Ctrl key.

The thumbs are our strongest finger which means that they don't get strained quickly. So I learned that it's best to put your most-used keys or modifiers in the thumb keys.
The shift is my most used modifier. So I wanted them to be somewhere that’s easily accessible all the time.
For my under-row keys on the right side, my backspace and delete are next to each other. This helps me undo my typos quickly.

So what does the original Backspace key do?
Since that key is positioned kinda far, requiring me to stretch my pinky and making it slightly hard for me to use, I've made that my LED Effects Toggle key.
On the left side, I configured my Left Alt and my Command to my underrow keys. Since I use a Mac, I’m already used to using my thumb for the CMD.

One other neat thing I can do with this configuration is I can do CMD+Backspace using my left hand, which I wouldn't be able to do on a normal keyboard. This is useful if I want to delete lots of random stuff while my right hand is on my mouse selecting that random stuff.
The other two keys from the lower-left corner of my Raise are for Bazecor functions - Shift to Layer and Move to Layer-, which allow me to do even more stuff.
On my keyboard, I can only Shift to Layer 1, which means that my Layer 1 can only be activated as long as I hold onto this key.
Once I let go, I'm back to Layer 0. So the functions in my Layer 1 are mostly for quick actions such as navigating in Chrome or switching desktops. Yeah, I like working with different Desktops.
These keys allow me to switch tabs in Chrome.

Ctrl+Shift+Tab allows you to move to the previous tab.
Ctrl+Tab allows you to move to the next tab.
It’s super useful for when I need to repeatedly switch between different websites. If you are the type of person who has to have a lot of tabs open, this will save you a lot of time in the long run.
On the topic of moving from left to right, on the same layer I use these two keys to switch from desktop to desktop.

Ctrl+Left brings me to the desktop to the left and Ctrl+Right to the right.
Although this is mainly a Mac feature, it can be implemented on other systems and it’s a great tool to use if you want to keep things more organized.
For example, in my case, Mail and Chrome are usually on one desktop, Slack and Youtube Music are on another, and Whatsapp and Viber are on another one because these are more for personal use. If I have more programs open, I can just put them on another desktop. This way, I don’t get too distracted if there are many programs open.


Another cool thing you can do with Bazecor is binding the lateral scroll wheel to different keys.
This is extremely useful if you are working with big spreadsheets or with long timelines in editing softwares. In my case, I use this a lot especially in Trello, Spreadsheets, or Final Cut, or any program that requires me to scroll left to right.

I also configured a third layer in Bazecor. which I don’t use that often but it’s there just in case.
It contains another set of arrow keys plus a Numpad.
I can switch from Layer 0 ( the main one ) to the third layer by using the same button.

All in all, having these different configurations and shortcuts on my keyboard has really helped me become more efficient and fluid with my workflow. I no longer need to keep moving my right hand from mouse to keyboard mouse to keyboard because I have all the key functions I need on both sides.
I can also type quicker because all my most used keys or modifiers are in my thumb keys. I no longer have to awkwardly stretch out my pinky finger to erase my typos.
Having other layers for my other functions has also helped the flow of my work. It has given me a new style of working that I know is unique to me. And I really think that's great! Knowing that this keyboard has been thoughtfully programmed to fit my needs.”
You can watch the full video 👇